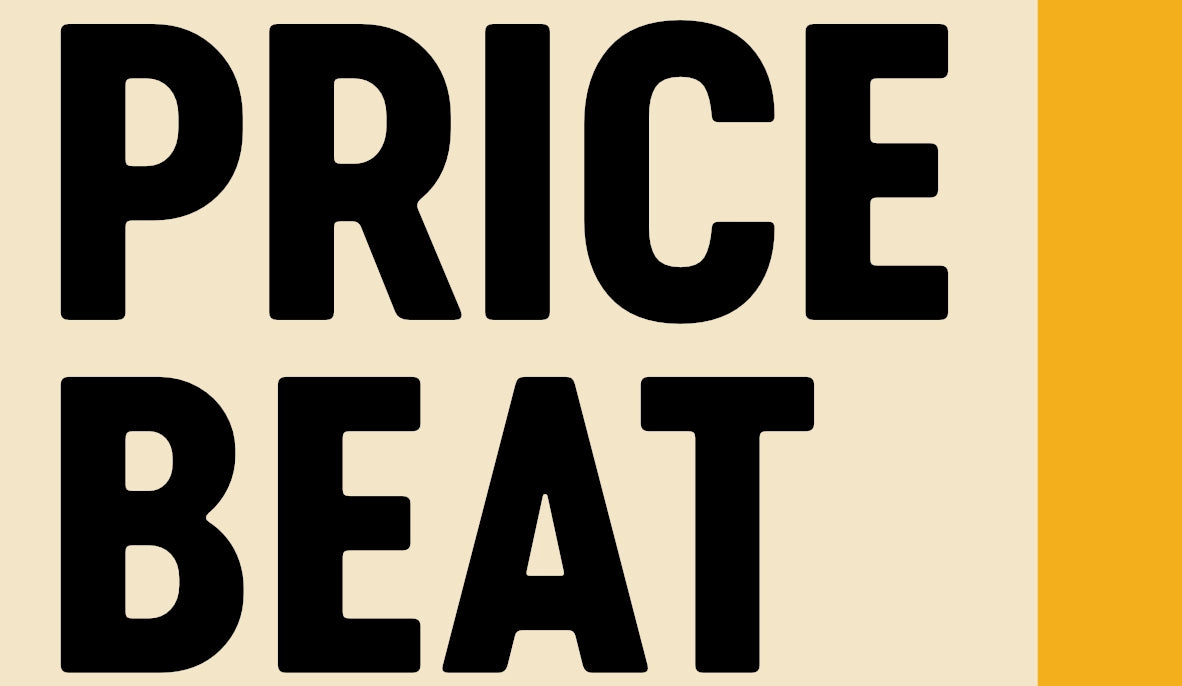Artwork Submission Tips – A Simple Guide for Beginners
OUR COMMITMENT: DELIVERING THE HIGHEST QUALITY DECORATION WITH EVERY ORDER.
Submitting artwork for printing doesn’t have to be complicated. Here’s a step-by-step guide to ensure your design looks perfect and prints without issues.
1. Choose the Right File Format
Different file types affect the quality of your print. Here’s what you need to know:
✅ Best for Printing (Vector Files) – AI, EPS, PDF, CDR
- These are high-quality files that can be resized without losing clarity.
- Ideal for logos and text-based designs.
⚠️ Acceptable but May Require Fixing (Raster Files) – JPG, PNG, TIF, BMP
- These are made of tiny pixels and can become blurry when enlarged.
- Tip: If this is all you have, send the highest resolution version available.
2. Convert Text to Curves (Outlines)
Why?
Fonts may not display correctly on different computers. Fonts are not universal—while there are thousands of fonts available, most computers have only a limited set of fonts installed by default (typically 200–500 fonts). However, designers and companies use a much wider range of fonts that may not be included in every computer's system.
- If we don’t have the same font you used, the system may replace it with a different one.
- Solution: Convert text to curves (outlines) so it remains exactly as you designed it.
How?
🔹 In Adobe Illustrator (.AI, .EPS, .PDF Files)
✅ Steps:
- Open your file in Adobe Illustrator.
- Select the text in your design.
- Click on Type → Create Outlines (Shortcut: Shift + Ctrl + O on Windows, Shift + Command + O on Mac).
- Save the file as .AI, .EPS, or PDF with fonts outlined.
🔹 In
CorelDRAW (.CDR Files)
✅ Steps:
- Open your design in CorelDRAW.
- Select the text in your artwork.
- Click on Arrange → Convert to Curves (Shortcut: Ctrl + Q).
- Save your file as .CDR or .EPS with text converted to curves.
🔹 In Affinity Designer (.AI, .EPS, .PDF Files)
✅ Steps:
- Open your file in Affinity Designer.
- Select the text in your design.
- Click on Layer → Convert to Curves.
- Save as .AI, .EPS or .PDF with outlined text.
3. Use High-Resolution Images
Low-quality images will result in blurry or pixelated prints.
📌 For the best results:
- Use images that are 300 DPI (dots per inch) or higher.
- Avoid small or stretched images from websites – they are often low resolution (72 DPI).
4. Keep Colours Print-Ready (Pantone Coated Colours)
Colours on a screen can look different when printed, so we use the Pantone Colour Chart (Coated) to ensure accuracy.
🔹 Why Pantone?
- Pantone colours are standardised, meaning they print exactly the same every time.
- Unlike RGB (used on screens) or CMYK (which can vary slightly), Pantone ensures colour consistency across different materials and print methods.
🔹 What You Need to Do:
- If you have a specific brand colour, provide the Pantone Coated (PMS C) number for accuracy.
- If you’re unsure, send us your logo, and we’ll match the closest Pantone colour for you.
📌 Example:
- RGB or CMYK might show a bright blue on your screen but print differently.
- By using Pantone 293C, we ensure that exact shade of blue prints the same every time, no matter the material.
💡 Tip: If you only have CMYK or RGB values, we can convert them to the closest Pantone match!
5. Check the Bleed and Safe Area
If your design goes to the edge of the product, extra space (bleed) is needed.
- Bleed: Extra 3-5mm of space beyond the cut edge to prevent white gaps.
- Safe Area: Keep important text/logos inside a safe zone to avoid getting trimmed.
📌 Example: If designing a business card (90x55mm), your artwork should be 93x58mm to include bleed.
6. Submit Files in the Right Format
- Preferred: AI, EPS, PDF (Vector format).
- If using JPG or PNG: Send the highest resolution possible (300 DPI or more).
- If unsure, send what you have, and we’ll guide you!
7. Double-Check Before Sending
🔹 Spelling errors – Ensure all text is correct.
🔹 Image quality – No blurry or pixelated elements.
🔹 File size – The larger, the better (high resolution).
8. Sending Your Artwork
✅ Upload it directly through our website.
🔹When requesting a quote:
-
-
- Option 1: On the product page, after selecting your product, click the pink "Add to Quote & Upload File" button.
- Option 2: If you've clicked the "CHECKOUT" button but decide to request a quote instead, don’t worry—there’s a button at the bottom of the page labelled "Add to Quote & Upload File" where you can upload your artwork.
-
🔹When placing an order:
-
-
- On the product page, under the Quantity section, you can upload your artwork file directly.
-
✅ Email it (if the file is small).
✅ If the file is too large, use Google Drive, Dropbox, or WeTransfer.
Final Tip: If You’re Unsure, Ask for Help!
We offer free artwork preparation and will send you a digital mockup for approval before printing. Don’t worry—just send us what you have, and we’ll handle the rest! When you invest in your branding through our products, we make sure your logo stands out with excellence!😊